wayit eko prabowo
20:01
Untuk mencari hari berarti kita tulis data tanggalnya kemudian gunakan rumus sebagai berikut, lihat contoh data di bawah ini.Jawaban dari ketentuan di atas adalah:
- Letakkan pointer di Cell C2, kemudia ketik rumus sbb
- =CHOOSE(WEEKDAY(B2),”ahad”,”senin”,”Selasa”,”rabu”,”kamis”,”jumat”,”sabtu”)
- Penulisan Nama Hari di mulai pada HAri Ahad.
- Untuk hasil pada baris kedua dan seterusnya, gunakan fill handle.
Mengitung Nilai Rata-Rata Siswa Dengan Fungsi AVERAGEIF Pada Excel
wayit eko prabowo
19:43
Pada kesempatan ini akan mencoba menghitung nilai rata-rata siswa dengan fungsi AVERAGEIF pada Microsoft Excel,
Jika pada fungsi AVERAGE digunakan untuk menghitung nilai rata-rata
dari sederetan argumen, maka fungsi AVERAGEIF pada nilai rata-rata siswa
dihitung berdasarkan kriteria tertentu, kriteria disini berdasarkan
data jenis kelamin siswa.
Untuk lebih jelasnya bagaimana penggunaan fungsi AVERAGEIF yang
diaplikasikan untuk mengitung nilai rata-rata siswa, berikut
langkah-langkahnya.
Buat data nilai seperti berikut.Untuk mengisi Nilai Rata-Rata pada cell E13 cukup mengetikan rumus =AVERAGE(E3:E12).
Lalu untuk mengisi Nilai Rata-Rata Perempuan dapat menggunakan fungsi AVERAGEIF pada cell E14 dengan rumus =AVERAGEIF(D3:D12,”Perempuan”,E3:E12), hasilnya seperti berikut.
Lalu untuk mengisi Nilai Rata-Rata Perempuan dapat menggunakan fungsi AVERAGEIF pada cell E14 dengan rumus =AVERAGEIF(D3:D12,”Laki-Laki”,E3:E12), hasilnya seperti berikut.
Penjelasan fungsi AVERAGEIF :
Fungsi AVERAGEIF pada dasarnya mengembalikan nilai rata-rata dari semua cell dalam range yang memebuhi kriteria tertentu. Sintaks rumus lengkap AVERAGEIF yakni :
AVERAGEIF(range, criteria, [average_range])
|
- Range, Satu atau beberapa sel yang akan dihitung rata-ratanya, termasuk angka atau nama, array, atau referensi yang berisi angka.
- Criteria, Kriteria dalam bentuk angka, ekspresi, referensi sel, atau teks menentukan sel mana yang akan dihitung rata-ratanya. Misalnya, criteria dapat dinyatakan sebagai 32, “32″, “>32″, “apel”, atau mendefinisikan kolom cell.
- Average_range, Kumpulan cell yang akan dihitung rata-ratanya. Jika dikosongkan, maka range digunakan.
sumber : Microsoft Excel
Resep Rahasia Menyembunyikan Sheet yang Paling OK
wayit eko prabowo
20:15
Sudah 1 bulan lebih kita membuat
suatu program di dalam Excel. Rencananya program ini akan kita berikan kepada
user. Diantara seluruh sheet yang terdapat dalam program tersebut, ada satu
sheet yang diperlukan program, namun ia tidak perlu dilihat oleh user, karena
takut dimofikasi. Ia harus kita sembunyikan, dan tidak boleh dilihat oleh user.
Cara yang umum, Anda klik menu
Format -> Sheet -> Hide. Masalahnya cara ini sudah banyak diketahui
triknya, bahkan oleh pengguna Excel yang masih awam. Ia dengan mudah dapat dilihat kembali
menggunakan menu Format -> Sheet -> Unhide. Maka sheet yang sudah Anda
hidden dapat dimunculkan kembali.
Resep rahasia agar sheet Anda benar-benar tersembunyi, dan tidak dapat lagi
di-unhide kecuali oleh kita sang pemilik program adalah dengan cara klik ALT +
F11, lalu tekan F4. Saat ini Anda sedang berada dalam VBA. Perhatikan kotak
properties dimana Anda saat ini sedang berada.
Hanya dua langkah yang Anda perlukan:
1.
Tentukan sheet mana yang hendak Anda
hide. Perhatikan
gambar diatas, lihat yang saya beri tanda nomor 1. Terlihat saya akan
meng-hidden Sheet1.
2.
Ganti
properties Visible dari sheet tersebut, dari xlSheetVisible menjadi
xlSheetVeryHidden. Perhatikan gambar diatas, lihat yang saya beri tanda nomor
2.
Maka sheet yang sudah dihidden tidak
muncul dalam workbook, dan tidak dapat di-unhide melalui menu Format ->
Sheet -> Unhide.
Sejarah Microsoft Excel
wayit eko prabowo
20:12
Pada
tahun 1982, Microsoft membuat sebuah program spreadsheet yang disebut dengan
Multiplan, yang sangat populer dalam sistem-sistem CP/M, tapi tidak dalam
sistem MS-DOS mengingat di sana sudah berdiri saingannya, yakni Lotus 1-2-3.
Hal ini membuat Microsoft memulai pengembangan sebuah program spreadsheet yang
baru yang disebut dengan Excel, dengan tujuan, seperti yang dikatakan oleh Doug
Klunder, “do everything 1-2-3 does and do it better/melakukan apa yang
dilakukan oleh 1-2-3 dan lebih baik lagi”.
Versi
pertama Excel dirilis untuk Macintosh pada tahun 1985 dan versi Windows-nya
menyusul (dinomori versi 2.0) pada November 1987. Lotus ternyata terlambat
turun ke pasar program spreadsheet untuk Windows, dan pada tahun tersebut, Lotus
1-2-3 masih berbasis MS-DOS. Pada tahun 1988, Excel pun mulai menggeser 1-2-3
dalam pangsa pasar program spreadsheet dan menjadikan Microsoft sebagai salah
satu perusahaan pengembang aplikasi perangkat lunak untuk komputer pribadi yang
andal. Prestasi ini mengukuhkan Microsoft sebagai kompetitor yang sangat kuat
bagi 1-2-3 dan bahkan mereka mengembangkannya lebih baik lagi. Microsoft,
dengan menggunakan keunggulannya, rata-rata merilis versi Excel baru setiap dua
tahun sekali, dan versi Excel untuk Windows terakhir adalah Microsoft Office
Excel 2007 (Excel 12), sementara untuk Macintosh (Mac OS X), versi terakhirnya
adalah Microsoft Excel 2004.
Pada
awal-awal peluncurannya, Excel menjadi sasaran tuntutan perusahaan lainnya yang
bergerak dalam bidang industri finansial yang telah menjual sebuah perangkat
lunak yang juga memiliki nama Excel. Akhirnya, Microsoft pun mengakhiri
tuntutan tersebut dengan kekalahan dan Microsoft harus mengubah nama Excel
menjadi “Microsoft Excel” dalam semua rilis pers dan dokumen Microsoft.
Meskipun demikian, dalam prakteknya, hal ini diabaikan dan bahkan Microsoft
membeli Excel dari perusahaan yang sebelumnya menuntut mereka, sehingga
penggunaan nama Excel saja tidak akan membawa masalah lagi. Microsoft juga
sering menggunakan huruf XL sebagai singkatan untuk program tersebut, yang
meskipun tidak umum lagi, ikon yang digunakan oleh program tersebut masih
terdiri atas dua huruf tersebut (meski diberi beberapa gaya penulisan). Selain
itu, ekstensi default dari spreadsheet yang dibuat oleh Microsoft Excel hingga
versi 11.0 (Excel 2003) adalah *.xls sedangkan mulai Microsoft Office Excel
2007 (versi 12.0) ekstensi default-nya adalah *.xlsx yang mendukung format HTML
namun dengan isi yang sama memiliki ukuran file yang lebih kecil jika
dibandingkan dengan versi-versi Excel sebelumnya.
Excel
menawarkan banyak keunggulan antarmuka jika dibandingkan dengan program
spreadsheet yang mendahuluinya, tapi esensinya masih sama dengan VisiCalc
(perangkat lunak spreadsheet yang terkenal pertama kali): Sel disusun dalam
baris dan kolom, serta mengandung data atau formula dengan berisi referensi
absolut atau referensi relatif terhadap sel lainnya.
Excel
merupakan program spreadsheet pertama yang mengizinkan pengguna untuk
mendefinisikan bagaimana tampilan dari spreadsheet yang mereka sunting: font,
atribut karakter, dan tampilan setiap sel. Excel juga menawarkan penghitungan
kembali terhadap sel-sel secara cerdas, di mana hanya sel yang berkaitan dengan
sel tersebut saja yang akan diperbarui nilanya (di mana program-program
spreadsheet lainnya akan menghitung ulang keseluruhan data atau menunggu
perintah khusus dari pengguna). Selain itu, Excel juga menawarkan fitur
pengolahan grafik yang sangat baik.
Ketika
pertama kali dibundel ke dalam Microsoft Office pada tahun 1993, Microsoft pun
mendesain ulang tampilan antarmuka yang digunakan oleh Microsoft Word dan
Microsoft PowerPoint untuk mencocokkan dengan tampilan Microsoft Excel, yang
pada waktu itu menjadi aplikasi spreadsheet yang paling disukai.
Sejak
tahun 1993, Excel telah memiliki bahasa pemrograman Visual Basic for
Applications (VBA), yang dapat menambahkan kemampuan Excel untuk melakukan
automatisasi di dalam Excel dan juga menambahkan fungsi-fungsi yang dapat
didefinisikan oleh pengguna (user-defined functions/UDF) untuk digunakan di
dalam worksheet. Dalam versi selanjutnya, bahkan Microsoft menambahkan sebuah
integrated development environment (IDE) untuk bahasa VBA untuk Excel, sehingga
memudahkan programmer untuk melakukan pembuatan program buatannya. Selain itu,
Excel juga dapat merekam semua yang dilakukan oleh pengguna untuk menjadi
macro, sehingga mampu melakukan automatisasi beberapa tugas. VBA juga
mengizinkan pembuatan form dan kontrol yang terdapat di dalam worksheet untuk
dapat berkomunikasi dengan penggunanya. Bahasa VBA juga mendukung penggunaan
DLL ActiveX/COM, meski tidak dapat membuatnya. Versi VBA selanjutnya
menambahkan dukungan terhadap class module sehingga mengizinkan penggunaan
teknik pemrograman berorientasi objek dalam VBA.
Fungsi
automatisasi yang disediakan oleh VBA menjadikan Excel sebagai sebuah target
virus-virus macro. Ini merupakan problem yang sangat serius dalam dunia
korporasi hingga para pembuat antivirus mulai menambahkan dukungan untuk
mendeteksi dan membersihkan virus-virus macro dari berkas Excel. Akhirnya,
meski terlambat, Microsoft juga mengintegrasikan fungsi untuk mencegah
penyalahgunaan macro dengan menonaktifkan macro secara keseluruhan, atau
menngaktifkan macro ketika mengaktifkan workbook, atau mempercayai macro yang
dienkripsi dengan menggunakan sertifikat digital yang tepercaya.
Mengenal Operator Dalam Excel
wayit eko prabowo
18:46
Operator Artimatika
Digunakan untuk membentuk operasi matematika dasar, seperti penambahan, pengurangan, pembagian dan operator standard lainnya.Berikut tabel tentang operator artimatika :
Operator Perbandingan
Digunakan untuk membandingkan dua buah nilai. Hasil perbandingan
tersebut berupa sebuah nilai logika, yaitu TRUE dan FALSE. Bila
perbandingan bernilai benar, hasil yang ditampilkan adalah TRUE, dan
sebaliknya jika perbandingan bernilai salah maka akan menghasilkan nilai
FALSE.Berikut tabel jenis operator perbandingan :
Operator Penggabungan
Operator ini digunakan untuk menggabungkan dua buah data atau lebih yang
bertipe teks.
Operator penggabungan menggunakan simbol (&), bila digunakan dalam
sebuah rumus semisal kita ingin menggabungkan teks yang berada di sel A1
dengan teks yang terdapat di sel B1 maka pernulisan rumusnya akan
menjadi seperti berikut:
=A1&B1
Contoh penggunaan operator penggabungan

Penggabungan Operator "&" langsung menggabungkan masing-masing kedua kata tersebut tanpa menempatkan spasi diantaranya. Apabila ingin menempatkan spasi diantara kedua kata tersebut, kita dapat menekan spacebar pada saat kita mengetik huruf terakhir dari kata pertama. Spasi dapat juga kita tambahkan diantara kedua kata yang digabung dengan menggunakan tanda " " (petik spasi petik).
=A1&" "&B1
Sedangkan jika kita ingin menggabungkan data bertipe angka (numeric)
maka gunakan tambahan tanda * (perkalian) di baris paling akhir, karena
jika tidak maka data angka yang digabungkan akan berubah menjadi teks.
Alhasil, jika kita menggunakan fungsi seperti SUM, AVERAGE data ini
tidak akan dihitung.Contoh penggabungan operator penggabungan data angka (numeric)

Operator Acuan
Operator ini berfungsi untuk menggabungkan selang sel yang terlibat
dalam perhitungan. Excel mempunyai tiga buah operator acuan, yaitu titik
dua (:), titik koma (;) dan spasi. Tabel operator acuan beserta penggunaanya:
| Titik dua (:) | Operator jangkauan, menghasilkan satu acuan dari semua sel di antara dua acuan ,termasuk kedua acuan tersebut. Biasanya kita menyebut ini dengan istilah RANGE | =A1:B2 |
| Titik koma (;) | Operator penyatuan, menggabungkan banyak acuan menjadi satu acuan | =A3;B3 |
| Spasi | Operator perpotongan, mengacu kepada sel yang mendai perpotongan antara keduanya | =(A1:B3 A3:D3) |
Penggunaan operator acuan titik dua (:) serta titik koma(;) mungkin sudah umum sekali digunakan, sementara operator yang menggunakan spasi masih jarang - mungkin sedikit penggunaannya. Berikut saya beri contoh penggunaan operator acuan spasi yang di gabungkan dengan formula SUM.
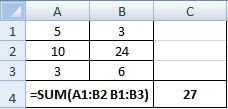
Hasil yang didapatkan karena perpotongan antara sel atau range ini adalah sel B1:B2. Jika dalam acuan ini tidak ada perpotongan maka akan menghasilkan #NULL!
Mencari Nilai Sekelompok Data dengan kriteria yang ditetapkan
wayit eko prabowo
21:04
Cara adalah dengan menggunkan rumus fungsi DAVERAGECara penulisan rumus bisa kalian liat pada screenshot / gambar dibawah ini :
Kalau mau Download bisa disini
=> DOWNLOAD FILE
Cara Mengetahui sel-sel yang kosong pada suatu data tertentu
wayit eko prabowo
20:49
Biasanya ini dibutuhkan untuk mengetahui data cell yang kosong pada suatu data tertetntucontoh penulisan rumus pada screenshootnya seperti pada gambar berikut :
file-nya bisa di download DISINI
Menguji Suatu Kondisi dengan Multi-IF
wayit eko prabowo
20:25
Menguji Suatu Kondisi dengan Multi-IF---------------------------------------
Liat Screenshotnya dibawah ini :
Download Filenya DISINI
Cara Mengaktivkan Tab Developer pada Microsoft Excel
wayit eko prabowo
20:23
Pada defaultnya, Microsoft Excel tidak memuncul Tab Developer , tak tahu kenapa Tab ini tidak
langsung dimunculkan langsung. Padahal disinilah kehebatan Excel, banyak
forum-forum yang ramai membahasnya. Tab yang membahas Visula Basic Macro yang bias
digunakan apapun sesuai kebutuhan dengan kecanggihan analoginya. Untuk yang
belum dan baru memulai asyik belajar excel tingkat lanjut, pertama kali yang
perlu dilakukan adalah tau tenatng ini, begini cara mengaktivkan Tab Developer
di Exel
-
Buka Microsoft exel sebagaimana biasanya :
-
Pilih Office Button (berada di pojok kiri atas)
lalu Excel Option
- Pilih “ Populer”
- Centang kolom “ Show Developer Tab
in the Ribbon”
- Klik OK
- Lihat Tab Developer kalian uda
muncul pada Tab yang paling Akhir
Cara Menguji Kebenaran Suatu Kondisi
wayit eko prabowo
20:20
Cara Menguji Kebenaran Suatu KondisiLiat screenshot dibawah ini :
-------------------------------
Fungsi AND
wayit eko prabowo
20:17
Fungsi ini sering dipakai untuk menguji suatu kondisi begini
:
Menghasilkan nilai TRUE Jika semua yang diuji semua
BENAR, dan nilai FALSE jika ada salah satu nilai salah.
Studi Kasus :
Siswa akan
dinyatakan lulus jika nilai yang didapatkan lebih dari 7, dan dinyatakan gagal
jika terdapat salah satu nilai kurang dari 7,
Kita berharap pada kolom keterangan muncul keterangan
LULUS jika Nilai Teori lebih dari 7 dan keterangan GAGAL jika salah satu nilai
baik teori atau Praktek terdapat nilai kurang dari 7
Caranya sebagai berikut :
- Pada cell F3 ( kolom keterangan ) isikan rumus sebagai
berikut :
=IF(AND(D3>7,E3>7),"LULUS","GAGAL")
Jika Komputer kalian menggunakan setting Bahasa Inggris
=IF(AND(D3>7;E3>7);"LULUS";"GAGAL")
Jika Komputer kalian menggunakan setting Bahasa Indonesia
Jika Muncul pertanyaan dibenak
kalian apa yang membedakan ? jawabnya adalah lihat baik baik pada rumus
terdapat (,) KOMA yang terdapat pada setting bahasa inggris, dan TITIK KOMA (;)
dapa bahasa Indonesia.
Lalu bagaimana cara mengetahui computer
apakah tersetting bahasa inggris atau Indonesia atau bahka bahasa lain ?
jawabnya lain kali, yang penting coba saja keduanya mana yang bisa itu bisa
menunjuk settingannya computer kalian,
Copy rumus tersebut dan paste di
cell F4 sampai dengan F12
Hasilnya akan seperti berikut :
Pada siswa nomor
satu (Chichi ) dinyatakan LULUS karena Nilai TEORI dan PRAKTEK keduanya lebih
dari 7, sementara siswa nomor dua (Ayu) dinyatakan GAGAL, meski nilai TEORI
lebih dari 7 tapi nilai PRAKTEK kurang dari 7
fUNGSI not
wayit eko prabowo
20:09
Mengahasilkan Nilai TRUE jika kondisi SALAH dan menghasilkan Nilai FALSE jika kondisi BENAR------------------------------------------------------------------------------------------------------
Rumusnya sebagaimana pada gambar berikut :
Download Filenya DISINI
Kitab VBA MACRO
wayit eko prabowo
20:07
Tentunya Kalian Tau yang paling tersohor sebuah buku yang
menguak Microsoft Office-Excel-VBA Macro yangberjudul “ KITAB VBA MACRO”
kebanyakan diposting sama temen bloger potongan gambar-gambarnya saja. Disini aku
mencoba untuk memposting hasil jadi pembuatannya.. silahkan kalau kalian
penasaran untuk melihat dan memperlajarinya download dibawah ini :
-------------------------------
1. Pesan
2. Pindahan
3. Pilih
4. berulang
5. Cari
6. Print
7. Uji Level 01
Kumpulan Aplikasi Excel Bloger
wayit eko prabowo
20:04
Saya mau posting ni... aplikasi-aplikasi yang aku dapatin dari download
di blog temen ( karya temen blogger tentunya ) yang sebagian sumbernya
aku lupa, tapi jika inget aku tulis juga sumbernya , silahkan kalau
temen2 mau downloadnya buat tambahan ilmu excel :
Jika yang mersa memiliki Aplikasi ini dan, tolong komfirmasi ya.. biar aku tulis alamat link kalian. trims...
Adapaun Cara Downloadnya klik DISINI
Jika yang mersa memiliki Aplikasi ini dan, tolong komfirmasi ya.. biar aku tulis alamat link kalian. trims...
Adapaun Cara Downloadnya klik DISINI
| Nama Aplikasi | Download | Sumber |
|---|---|---|
| Rumus VBA MACRO | ||
| -Aplikasi Data dan Profil Siswa | Downloas | |
| - Form Input | Download | - |
| - Menyembunyikan Sheet dengan macro | Download | - |
| - Terbilang | Download | - |
| - Aplikasi Pajak | Download | - |
| - Aplikasi Perpustakaan | Download | - |
| - Aplikasi Pemutar Musik MP3 dengan Excel | Download | - |
| - dbjabatan dng Macro | Download | - |
| - Aplikasi Pertokoan | Download | |
| - Aplikasi Perhitungan Usia berdasar TTL | Download | |
| - Primay Key dengan VBA | Download | |
| - Aplikasi Nilai tertinggi berdasar Tanggal | Download | |
| - Aplikasi Skor Nilai Akreditasi | Download | |
| - Aplikasi Simpan Pinjam | Download | |
| - Aplikasi Tagihan Telephon | Download | |
| - Aplikasi Master DKN untuk MTS | Download | |
| - Aplikasi Raport | Download | |
| - Aplikasi Pembuat Kartu Ujian | Download | |
| Uji Kode | Download | |
| Latih Sisip Kolom dan baris | Download | |
| Latih Border Cell | Download | |
| Latih Hapus Kolom dan Baris | Download | |
| Latih Protect | Download | |
| Latih Sortir | Download | |
| Latih Organisasi Menu | Download | |
| Latih Input Data | Download | |
| Latih Input Data dengan Form | Download | |
| Latih Input Data Validasi | Download | |
| Latih cari sebuah record dng Syarat | Download | |
| Latih cari kelompok record dng Syarat | Download | |
| Latih Hapus Record dng Kriteria | Download | |
| Latih Filter Data | Download | |
| Latih Pivot | Download | |
| Latih Print | Download | |
| Latih Print Data Tertentu | Download | |
| Aplikasi Database Sekolah 2015 | Download | |
Ebook Tutorial VBA MACRO
wayit eko prabowo
20:01
Untuk melengkapi koleksi tutorial kalian tentang VBA Excel, kami sediakan untuk anda kumpulan ebook
VBA macro, yang praktis dengan gambarnya, file-nya kecil sehingga cocok
bagi kalian yang punya internet lemott.. semua pembahasan aku dapat
dari hasil googling kami sertakan sumbernya, sehingga jika kalian
kebingungan bisa langsung menuju link sumber aslinya.
silahkan download ya... semoga manfaat..
isi memuat tentang :
1. Mengubah Data Baris Menjadi Kolom Dan
Sebaliknya Dengan Transpose
2. Kode VBA Menyembunyikan dan Menampilkan
Sheet
3. Mencetak Dokumen Dengan Jumlah Tertentu
Menggunakan VBA
4. Menghapus Password Sheet Dengan VBA
5. Macro Berjalan Otomatis Saat Membuka File
Excel
6. Kotak Pesan Dengan Pilihan Ya dan Tidak
7. Memberi Warna Background Sel Terpilih
8. Memilih Range Melalui Kotak Pesan
9. Menutup Semua Workbook Yang Tidak Aktif
10. Isi ListBox Sesuai Dengan Data Dalam Sheet
----------------------------------
-------------------------------------
Sembagian temen yang ada yang tidak bisa buka file CHM.......
sebagian temen juga memberi sosuli..................
berikut solusinya....
Cara menggabungkan Data 2 cell menjadi 1 cell
wayit eko prabowo
19:55
Ini biasanya dibutuhkan untuk menggabungkan 2 data, semisal NAMA DEPAN
dan NAMA BELAKAN atau TEMPAT LAHIR dan TANGGAL LAHIR, atau yang lain :contoh penulisannya seperti pada gambar dibawah ini :
lebih jelasnya download filenya DISINI
Buku Bekerja Secara Otomatis di Microsoft Excel 2007
wayit eko prabowo
19:55
ini buku gak asing lagi bagi temen yang gandrung excel beserta
tetebengeknya... buku yang mengupas tentang perekaman macro excel, namum
bagi yang belum punya mohon maaf sekali saya tidak bisa posting di area
download, sebab buku ini dilindungi hak cipta, takut diapa-apain aku..
oleh pelindung hak cipta, tapi jika kalian memaksa pengen mempunya dan
mempelajari hubungi aja aku, nani aku emailkan. ok.....!!!!!
--------------------------------------------------------------------------------
Berikut ini Hasil Jadi dari pembahasan Buku diatas
-----------------------------------------------------------------------------------
--------------------------------------------------------------------------------
Berikut ini Hasil Jadi dari pembahasan Buku diatas
-----------------------------------------------------------------------------------
| Uji Kode | Download |
| Latih Sisip Kolom dan baris | Download |
| Latih Border Cell | Download |
| Latih Hapus Kolom dan Baris | Download |
| Latih Protect | Download |
| Latih Sortir | Download |
| Latih Organisasi Menu | Download |
| Latih Input Data | Download |
| Latih Input Data dengan Form | Download |
| Latih Input Data Validasi | Download |
| Latih cari sebuah record dng Syarat | Download |
| Latih cari kelompok record dng Syarat | Download |
| Latih Hapus Record dng Kriteria | Download |
| Latih Filter Data | Download |
| Latih Pivot | Download |
| Latih Print | Download |
| Latih Print Data Tertentu | Download |
Artikel Terkait
Rekapitulasi input data dari Banyak File pada Excel
wayit eko prabowo
19:53
Aku tak tahu judul apa yang paling tepat untuk tutorial ini.
Tapi kronologinya seperti ini :
Dalam satu folder terdapat banyak pengguna, dan tiap tiap
pengguna menginginkan setiap yang diinput masuk dalam sebuah rekapitulasi yang
telah disediakan.
Gambar :
Nomor 1 : menunjukan Nama sebuah Folder disini dibuat nama"data" bisa kalian ubah sesuai keinginan.
Nomor 2 : pengguna, disini dibuat dua pengguna yaitu pengguna1 dan pengguna2, untuk memudahkan tutorial, kalian bisa menambahnya sendiri
Nomor 3 : adalah file rekapitulasi dengan aku kasih nama "rekap.xlsx"
Sipnosisnya :
Jika pengguna1 menginputkan sebuah data, maka akan secara otomatis masuk kedalam file "rekap", itu juga terjadi pada pengguna2.
caranya :
pertama:
buat folder dengan nama "data" ( bisa nama lain sesuai kebutuhan)
kedua :
buatlah 3 file dengan nama (1) File Rekap (2) pengguna1 (3) pengguna2
Buka pada file "pengguna1"
- Pada Range (A1) Ketik "nama" dan (B1) ketik "alamat"
- Buka Tab Developer ( Jika di excel kalian belum muncul Tab Developer, Kalian bisa mengaktifkannya dulu tutorialnya disini
- Pilih " Visual Basic" lalu Pilih "Insert => UserForm
- Buatlah Form kurang lebih seperti ini :
(gambar form ini, meliputi 3 label, 2 TextBox dan 1 CommonButton )
- Klik tombol simpan ( jika sudah keluar jendelanya, ketik rumus berikut :
----------------------------------------------------------------
Private Sub CommandButton1_Click()
Dim rc As Long
Dim fileku As String
Dim wb As Workbook
Application.ScreenUpdating = False
fileku = ActiveWorkbook.Path
rc = ActiveSheet.UsedRange.Rows.Count 'menghitung jumlah baris yang ada
With Sheets(1).Range("A1")
.Offset(rc, 0).Value = Me.TextBox1.Value 'baris akhir kolom A yang kosong, sama dengan nilai textbox nama
.Offset(rc, 1).Value = Me.TextBox2.Value 'baris akhir kolom B yang kosong, sama dengan nilai textbox barang
End With
ThisWorkbook.Save
Workbooks.Open fileku & "\" & "rekap.xlsx" 'buka workbook rekap
Set wb = ActiveWorkbook
rc = ActiveSheet.UsedRange.Rows.Count
With Sheets(1).Range("A1")
.Offset(rc, 0).Value = Me.TextBox1.Value
.Offset(rc, 1).Value = Me.TextBox2.Value
.Offset(rc, 2).Value = Left(ThisWorkbook.Name, Len(ThisWorkbook.Name) - 4) 'nama dari workbook yang entry
End With
wb.Save
wb.Close 'tutup workbook master
Application.ScreenUpdating = True
Unload Me
UserForm1.Show
End Sub
--------------------------------------------------------------------------------
Dim rc As Long
Dim fileku As String
Dim wb As Workbook
Application.ScreenUpdating = False
fileku = ActiveWorkbook.Path
rc = ActiveSheet.UsedRange.Rows.Count 'menghitung jumlah baris yang ada
With Sheets(1).Range("A1")
.Offset(rc, 0).Value = Me.TextBox1.Value 'baris akhir kolom A yang kosong, sama dengan nilai textbox nama
.Offset(rc, 1).Value = Me.TextBox2.Value 'baris akhir kolom B yang kosong, sama dengan nilai textbox barang
End With
ThisWorkbook.Save
Workbooks.Open fileku & "\" & "rekap.xlsx" 'buka workbook rekap
Set wb = ActiveWorkbook
rc = ActiveSheet.UsedRange.Rows.Count
With Sheets(1).Range("A1")
.Offset(rc, 0).Value = Me.TextBox1.Value
.Offset(rc, 1).Value = Me.TextBox2.Value
.Offset(rc, 2).Value = Left(ThisWorkbook.Name, Len(ThisWorkbook.Name) - 4) 'nama dari workbook yang entry
End With
wb.Save
wb.Close 'tutup workbook master
Application.ScreenUpdating = True
Unload Me
UserForm1.Show
End Sub
--------------------------------------------------------------------------------
Tulisan block warna merah menunjukan nama file rekap, ubah sesuai dengan nama file kalian.
selanjutnya>>>>>
Klik Insert => Module
Masukan rumus berikut :
-----------------------------------------
Sub OpenForms()
UserForm1.Show
End Sub
-----------------------------------------
UserForm1.Show
End Sub
-----------------------------------------
Klik SIMPAN.
setelah itu buka kembali file pengguna1
- masih pada Tab Developer > Klik Insert
- Pilih Tombol Button
- Drag dimanapun kalian sesukanya..
- secara otomatis akan muncul kotak record macro seperti ini :
- Pilih "OpenForms"- Klik OK
--------------------------------------------------------------------------
Perlakukan hal sama pada Pengguna2
File Uda Siap dipakai
--------------------------------------------------------------------------
Contoh Filenya bisa didownload disini
Aplikasi DataBase Sekolah Berbasis Excel
wayit eko prabowo
19:51
Meliputi :
Data Base GuruSK Pembagian Tugas
Rekapitulasi Jadwal
Daftar Hadir Guru
Data Base Siswa
Tabungan Siswa
Nilai UTS
Jurnal Kelas
SK Yayasan
Profil Sekolah
KKM
DOWNLOAD
Aplikasi Hisab Waktu Sholat Sistem Alternatif basis excel
wayit eko prabowo
18:51
Aplikasi Hisab Waktu Sholat Sistem Alternatif basis excel.


































No comments :
Post a Comment
Leave A Comment...